Les vacances sont une période propice aux bonnes résolutions, aux rangements et archivages d’été (et divers). Ainsi un problème récurrent est le remplissage du disque dur par les photos qui s’accumulent dans les dossiers gérés par iPhoto.
En effet, si comme moi vous avez acheté un nouvel appareil numérique, qui, alors que l’ancien ne produisait que des fichiers de moins de 2 Mo, celui-ci peut monter à plus de 10Mo la prise. Pour peu que vous fonctionniez en fichier « Raw », ces valeurs peuvent exploser… Et remplir ainsi votre disque dur, année après année. Mes tailles de dossiers ont ainsi été multipliées par 20 entre 2003 et 2007.
Alors bien évidemment, une stratégie simple peut aussi consister à éliminer les photographies floues, inintéressantes, sur-exposées, bref, à faire le ménage parmi toutes ces images. Mais vous ne faites que repousser l’échéance fatale où votre disque va se remplir. Et puis, vous n’avez pas forcément envie de faire des choix (et pas forcément tant de photos ratées!)
La solution que je propose ici consiste à placer vos images originales, année par année dans un disque de sauvegarde:
- Les photos des années antérieures seront sauvegardées sur un disque externe
- Vous allez créer un lien symbolique au niveau de votre disque interne, avec les dossiers sauvegardés sur votre disque externe.
- Les vignettes des photos (nettement plus petites), sont elles conservées sur votre disque local
- Lorsque votre disque externe n’est pas branché, vous pouvez quand même consulter vos images, en tant que vignettes, mais elles ne pourront s’afficher « en grand » que si votre disque externe est branché.
Attention, la manipulation que je vais indiquer ici implique certaines manipulations en mode « console ». Si vous n’êtes vraiment pas à l’aise avec ce type de choses, je vous conseille d’éviter ce qui suit.
1 – Se procurer un disque externe
N’importe quel disque USB de grande capacité de quelques centaines de Go fera l’affaire.
Attention: je vous déconseille fortement d’utiliser votre disque de sauvegarde (Time Machine) pour cet usage. Sinon, si ce disque de sauvegarde se crashe, vous aurez perdu toutes vos photographies.
2 – Nommez ce disque externe
Choisissez de préférence un nom simple, sans accentué ni espace. Ne changez pas par la suite ce nom. Les liens symboliques utilisent ce nom.
3 – Créez un dossier pour vos photographies à archiver
Dans votre disque dédié à vos photos, créez par exemple un dossier « Photos »
4 – Retrouver les dossiers à archiver
Dans votre dossier personnel, allez dans le dossier « Images ». Sélectionnez le dossier « iPhoto Library » en maintenant la touche « CTRL » enfoncée (ou bien faites un clic droit avec votre souris, si elle le permet). Sélectionnez comme suit l’option de menu « Afficher le contenu du paquet »

5 – Copier vos dossiers
Vos images se trouvent dans le dossier « Originals ». Ouvrez ce dossier, vous avez vos images classés année par année.
En sélectionnant un dossier, et en faisant un « POMME+I » (ou Lire les informations depuis le menu « Fichier » du Finder, vous saurez quelle est la taille de votre dossier. Vous pourrez ainsi estimer s’il est intéressant pour vous de les archiver ou non.
Copier donc année par année (ne prenez pas l’année en cours !) les dossiers sur votre disque externe, dans le dossier « Photos » que vous avez créé (en section 3)
6 – Renommez les dossiers sauvegardés
Pour chacun des dossiers que vous avez copiés, (sur votre ordinateur en local) renommez les en « .save ».
Exemple : « 2004 » -> « 2004.save »
7 – Lancer l’application « Terminal »
Allez dans le dossier « Applications » -> « Utilitaires ». Lancer l’application. L’écran de votre « Terminal » vous permet d’accéder aux commandes systèmes de votre Mac.
8 – Lister vos dossiers copiés
Tapez la commande suivante, (soit « MonDisque » le nom du disque):
ls -l /Volumes/MonDisque/Photos/
Terminez votre saisie avec la touche« Entrée ». Vous devez obtenir la liste des dossiers que vous avez copiés, soit quelque chose comme :
Exemple:
drwxr-xr-x 20 Sebastien staff 680 12 jul 2010 2003 drwxr-xr-x 20 Sebastien staff 1156 12 jul 2010 2004 drwxr-xr-x 20 Sebastien staff 238 12 jul 2010 2005
9 – Créez les liens symboliques
Tapez les deux commandes suivantes (terminez par entrée):
cd Pictures/iPhoto\ Library/Originals ls -l
Vous devez avoir la liste de tous vos dossiers, ceux que vous avez copiés étant appelés « .save »
Exemple:
drwxr-xr-x 20 Sebastien staff 680 12 jul 2010 2003.save drwxr-xr-x 20 Sebastien staff 1156 12 jul 2010 2004.save drwxr-xr-x 20 Sebastien staff 238 12 jul 2010 2005.save drwxr-xr-x 20 Sebastien staff 680 12 jul 2010 2006.save drwxr-xr-x 20 Sebastien staff 1156 12 jul 2010 2007.save drwxr-xr-x 20 Sebastien staff 680 12 jul 2009 2008 drwxr-xr-x 34 Sebastien staff 1156 9 jan 2010 2009 drwxr-xr-x 7 Sebastien staff 238 25 avr 21:28 2010
Pour CHACUN des dossiers que vous avez copiés, tapez la commande suivante, en remplaçant les termes en italique:
ln -s /Volumes/Nom_du_disque/Photos/Année Année
Ainsi par exemple:
ln -s /Volumes/MonDisque/Photos/2003 2003
Répétez cette opération pour chaque année. Dans mon exemple, 2004, 2005, 2006 et 2007.
Notez qu’en utilisant la touche « Tabulation » (à gauche de la lettre A) lors de votre saisie, la saisie dans « Terminal » vous proposera les noms correspondants à votre frappe. Ceci vous permet de valider les noms des dossiers.
Dans le dossier « Originals », avec le Finder, vous obtenez une image d’un dossier avec une flèche pour les dossiers constitués:
Exemple:

10 – Vérifiez dans iPhoto
Sélectionnez une de vos anciennes photos, cliquez pour la visualiser en grand. Si vous l’obtenez « nette », cela indique que vous avez réussi. Si vous obtenez l’image suivante, c’est que iPhoto n’accède pas au bon chemin :

11 – Effacez vos dossiers de photos
Si toutes les étapes précédentes se sont déroulées correctement, vous pouvez effacer les dossiers locaux de photographies:
Sur votre disque local, effacez les dossiers renommés « .save » de votre dossier « Originals ».
12 – Conclusion
Voilà, vos anciennes photographies sont désormais archivées.
Remarque importante: Penser à continuer de sauvegarder votre Mac avec Time Machine. Rappelez-vous alors de brancher votre disque externe de Photos lorsque vous effectuez votre sauvegarde. Sinon, elles ne sont pas sauvegardées.


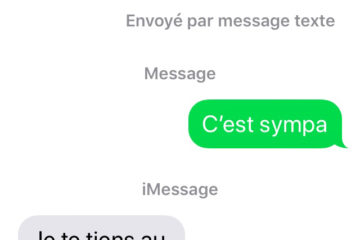
13 commentaires
SuzuKube · 26 juillet 2011 à 23 h 17 min
Pas mal l’idée 🙂 Moi qui ait un macbook air de 2010 avec 64Go de memoire, ca va me simplifier les choses ^^ J’vais aussi mettre en oeuvre ce LN sur le dossier ipod photo cache >_<
PAULINE · 3 septembre 2011 à 12 h 40 min
Bonjour,
C’est super ! Merci beaucoup je cherchais depuis longtemps comment faire pour archiver mes photos et voilàa la réponse, qui fonctionne super bien. THANK YOU !!!!
Est il possible de faire la meme chose avec IMOVIE ? Je ne sais pas bien me servir de la camera / imovie, du coup je passe toutes mes videos sur imovie pour les convertir et j’ai donc 40Meg dans imovie… Merci de votre réponse !
garrr · 26 mars 2013 à 17 h 32 min
Super article !
J’ai cependant un problème, je n’ai pas de dossier originals dans ma librairie iPhoto. Seulement, je trouve mes photos classées par année dans des dossiers comme DataBase/Versions , Masters, Previous et Thumbnails. Lequel dois je choisir ?
Merci d’avance
Sébastien Marinier · 29 mars 2013 à 21 h 27 min
@garr C’est dans Masters que se trouvent les originaux (Films et Photos). C’est même le dossier le plus important à sauvegarder si vous faites des doubles sauvegardes ! Cordialement
tiphaine · 27 novembre 2013 à 0 h 29 min
Bonjour, je cherche a faire cette manip. J’ai nommé mon disque archiveTB et mon fichier archphotos.
A l’étape 8 quand je tape la commande:
ls -l/Volumes/archiveTB/archphotos/
j’obtiens un message d’erreur:
ls: illegal option — /
usage: ls [-ABCFGHLOPRSTUWabcdefghiklmnopqrstuwx1] [file …]
Au secours, la je suis perdue.
Merci d’avance
Tiphaine · 27 novembre 2013 à 8 h 09 min
bonjour;
j’ai renommée mon disque: archivetb, j’ai créé un fichier archphotos ou j’ai copié les images de 2011 et 2012. J’ai ensuite obtenu la liste des dossiers copiés.
a l’étape 9, lorsque je tape la commande
cd Pictures/iPhoto\ Library/Masters ls -l
j’obtiens un message d’erreur:
-bash: cd: Pictures/iPhoto Library/Masters: No such file or directory
a l’aide !!!!
merci d’avance
Aurelien · 30 janvier 2014 à 14 h 28 min
Bonjour
Merci beaucoup pour ces informations et cet article. j’aimerai bien le mettre en oeuvre mais quand j’arrive au point numéro 8, il apparait ceci:
"iMac-de-AURELIEN-GONIN:~ maison$ 1s -1 /Volumes/TOSHIBA/Photos/
-bash: 1s: command not found"
Que puis-je faire?
J’espère vraiment que vous pourrez m’aider.
Cordialement
Sébastien Marinier · 7 février 2014 à 12 h 50 min
Attention à bien respecter les commandes!
Pour Tiphaine, il faut un espace entre « -l » et votre chemin. Ensuite, il faut un retour chariot entre deux commandes.
Pour Aurélien c’est ls (avec un L) et pas 1s!
soso · 3 août 2015 à 18 h 18 min
Je pensais trouver LA solution mais dès que je passe en langage sur TERMINAL je suis paumée…
Dès que je mets
ls -l /Volumes/toshibaext/Photos/
ls: /Volumes/toshibaext/Photos/: No such file or directory
J’ai essayé de mettre le nom du volume en majuscule ou avec un espace mais c’est pareil….
Sébastien Marinier · 4 août 2015 à 19 h 42 min
Bonjour,
Le chemin fourni doit être erroné. Vous pouvez reprendre la manipulation ainsi:
1) Votre disque externe doit bien sûr être branché.
2) Vous pouvez vérifier les « volumes » branchés sur votre Mac en chemin « Terminal » avec la commande (sur Terminal):
df -l
Vous devez avoir dans votre cas une ligne avec « /Volumes/toshibaext ».
Le chemin du volume vous permet de retrouver votre dossier Photos.
3) Pour vérifier le chemin « Terminal » de votre dossier « Photos » sur votre disque externe, attrapez-le sur une fenêtre du Finder et glissez-déposez la sur une fenêtre « Terminal ». Le Macintosh va vous proposer son chemin complet, tel qu’il faut le saisir. Vous comprendrez sans doute d’où vient la différence.
Drouss · 5 juin 2017 à 17 h 39 min
Bonjour,
Super astuce.
Sur Mac Book 12″ retina.
Jusqu’à la fin OK, le lien fonctionne bien via finder, mais les vidéos ne s’ouvrent pas sur iPhoto.
Les photos s’ouvrent mais peut être est ce une version de prévisualisation.
Max · 19 août 2018 à 9 h 30 min
Bonjour,
J’ai tenté la manip pour Photos (non iPhoto) je sais pas si ça change quelque chose, j’ai bien les liens symboliques, mais Photos ne semble pas les prendre en compte, je vois toujours les photos mais avec la qualité vignette. Quelqu’un aurait une idée.
Merci.
Jérôme · 23 août 2018 à 10 h 52 min
Bonjour, ceci a très bien fonctionné quand iPhoto était la librairie principale, maintenant que je suis migré en photos j’aimerais modifier les liens dans iPhoto qui est devenu une « migratedphotolibrary » mais je n’arrive pas à rentrer dans le répertoire Originals de cette nouvelle extension « migratedphotolibrary », quelqu’un a une idée???
Merci